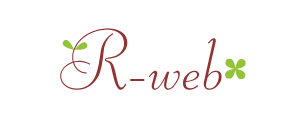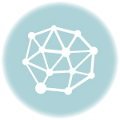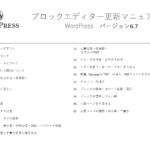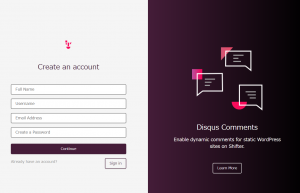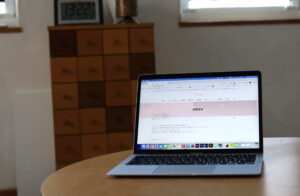【無料】WordPress クラシックエディター記事更新マニュアル(PDFダウンロード)
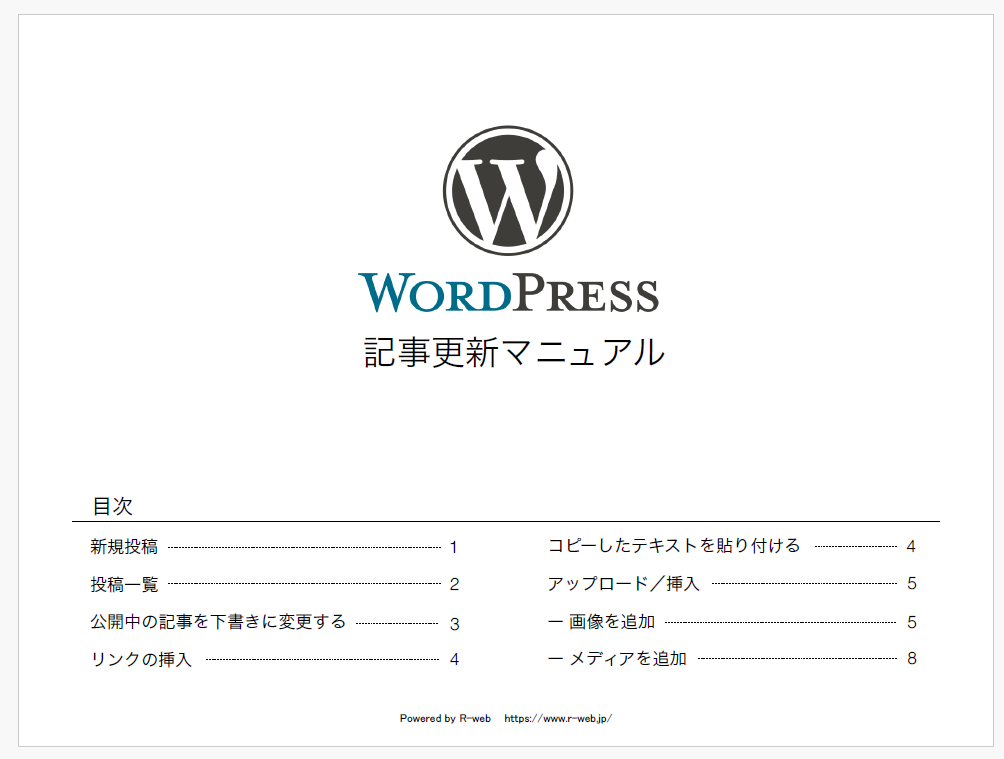
ブロックエディター版は有料のマニュアルのみとなっています。
2024年12月28日更新
【最新バージョン6.7】の記事はこちらから
ご利用規約
- こちらのマニュアルはクラシックエデイター版の簡易的なマニュアルです。
- 内容も深いブロックエディター版は有料版をお求め下さい。
- 再配布しても構いませんがデータの改修はしないようにお願いします。
- 著作権表示は消去しないでお使いください。
- このマニュアルを使用して不具合等が起こった場合当社は責任は負いません。自己責任でご利用下さい。
- ご登録いただいたメールアドレスに最新版のお知らせなどを配信します。
納品時にお客様へ渡すマニュアル作成が面倒な方や、初めてWordPressでブログを書く方へ
【印刷用】WordPres 6.7 記事投稿図解マニュアル
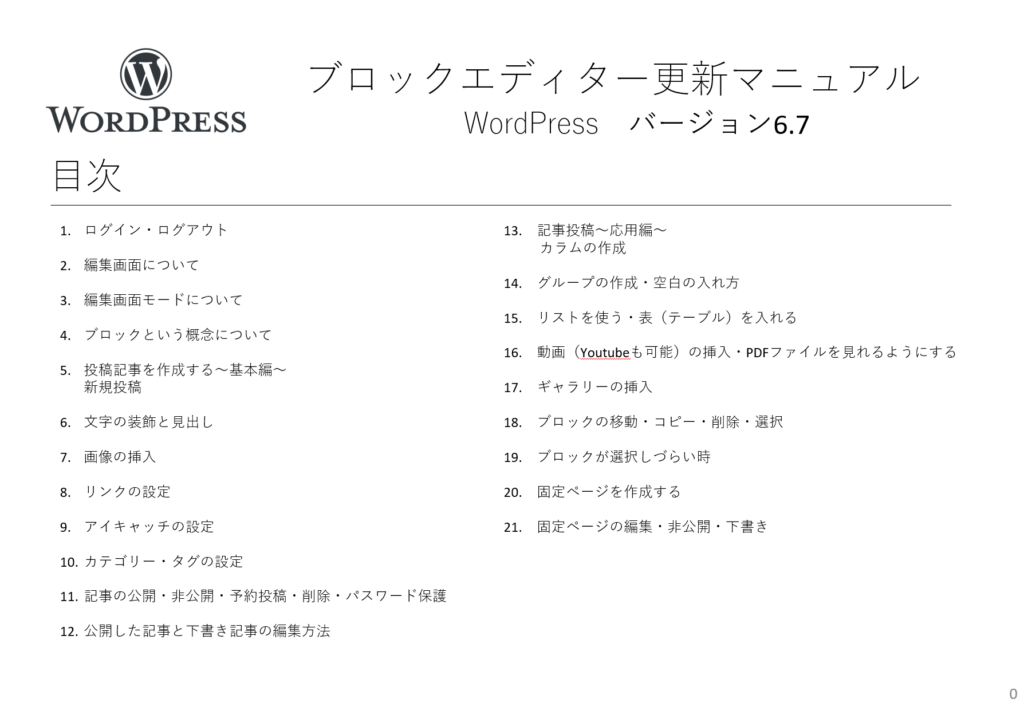
初めてWordPressを使う方もこのマニュアルでブロックエディターの基本的な使い方が分かるように、必要な部分だけを濃縮してまとめました!
WordPressのブログ投稿の基本からちょっとした応用編まで。
私が納品時にお客様へお渡ししているものなので、個人でブログを書いている方はもちろん、制作会社様はフリーランスでWEB制作をされている方はお客様へお渡しいただいても大丈夫です!